본 글에서는 수익형 워드프레스를 위한 벌처 설치방법에 대해 알아보겠다. 수익형 워드프레스를 운영하기 위해서는 도메인, 호스팅, 설치는 필수인데, 초보 입장에서는 Vultr 벌처가 가격, 설치 용이성 등에서 가장 적합한 것 같다.
필자는 아마존 라이트세일, 아마존 EC2, 클라우드웨이즈, 블루호스트, 벌처를 이용하여 워드프레스를 이용한 경험이 있는데, 이 중 초보인 필자 입장에서는 벌처가 가장 직관적이었다. 아마존과 비교하면, 아마존 라이트세일 – 벌처 Cloud Compute, 아마존 EC2 – 벌처 Optimized Cloud Compute와 비교할 수 있을 것이다.
(이 두 회사를 비교하는 이유는 한국에 서버가 있기 때문이다. 한국에서 서비스한다면 한국서버가 아무래도 속도면에서 우수할 수 밖에 없다.)
가격과 성능은 아마존이나 벌처 모두 비슷했고, 사용자 편의성에서는 벌처가 압도적인 승리이다. 물론 전문가 수준에서는 여러 기능들을 원하는 대로 설치할 수 있는 장점이 있는 아마존을 사용하는 것이 타당할 것이다.
그럼, 벌처 서버를 구축하는 방법을 설명하겠다.
1. 벌처 사이트 접속
2. 가입하기
가입을 하면, 프로모션에 따라 다르겠지만 가입 후 1달간 사용할 수 있는 $100짜리 바우처를 제공한다. 어차피 사용기간이 1개월로 제한되어 있기 때문에 그냥 한달 무료로 쓴다고 생각하는 것이 편할 것이다.
3. 서버 세팅하기
3-1. Choose Server : Cloud Compute 선택

3-2. CPU & Storage Technology : Intel High Frequency 선택

3-3. Server Location : Seoul 선택
3-4. Server Image : Marketplace Apps에서 Plesk 선택 (이때 Web Admin SE(무료)를 선택한다)

(주의사항) 이 단계에서 워드프레스는 설치하지 않는다!
3-5. Server Size : 일단 가장 저렴한 $6/month로 선택한다. (나중에 트래픽 등이 부족하면 쉽게 변경할 수 있다)

3-6. Add Auto Backups : 기본으로 설정되어 있다. 위 $6에 $1.2가 추가되어 월 $7.2 비용이 지출되는데, 총 비용이 저렴하니 초보 입장에서 오토 백업 안할 이유는 없을 것 같다.

3-7. Server Hostname & Label : 큰 의미는 없으나, Server Hostname에 자신의 홈페이지 이름을 입력하자. (aaa.com일 경우 aaa입력)
3-8. Deploy Now 버튼 클릭 : 대략 1~2분 정도 지나면 서버 설치가 완료된다.
4. Plesk 접속
설치된 인스턴스를 클릭하면 Plesk 설치 정보를 확인할 수 있다. 여기서 IP 주소와 id / pw를 복사해둔다.
5. 도메인 연결
구매한 도메인 업체에 접속하여 위 IP 주소를 등록하여 도메인을 Plesk와 연결한다. (A레코드 칸에 각각 www와 plesk를 입력하고 IP주소 칸에는 해당 IP를 입력한다)
6. 도메인 접속
IP주소가 아닌 도메인 주소를 입력하면 plesk에 접속하는 화면이 나온다. 위에 적어 둔 id/pw를 입력하고 접속한 뒤 비밀번호 등을 재설정한다.

이번 글에서는 vultr 가입부터 plesk 설치까지 알아보았다. 다음 글에서는 plesk 설치에 대해 알아보도록 하겠다.
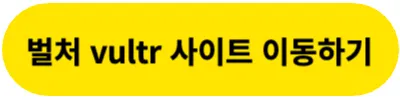
2 thoughts on “수익형 워드프레스 호스팅 Vultr 벌처 설치방법 초보 추천(1)”